Il CMS Wordpress
Come sappiamo, 38% del web si basa su WordPress. Proprio per questo motivo mi sembra doveroso andare a spiegare nello specifico come funziona il suo CMS per agevolare al meglio la tua esperienza e renderti preparato sotto ogni aspetto. Tanto per cominciare, per accedere al pannello di amministrazione bisogna innanzitutto digitare nella barra degli indirizzi "http://nomedelsito.com/wp-admin".
Ci ritroveremo di fronte una schermata come questa:
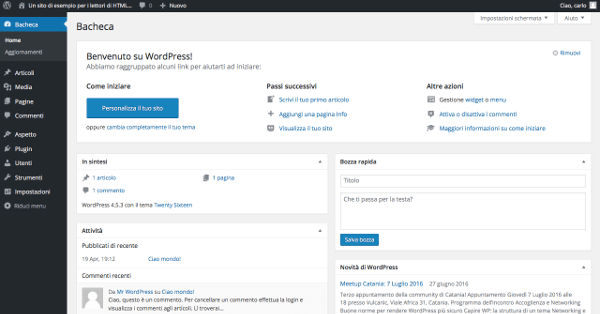
La colonna di sinistra è il menu di amministrazione, ed è questo che andremo a vedere più da vicino. L’area centrale invece viene chiamata Dashboard e contiene una serie di widget, ossia aree che offrono accesso rapido alle funzioni più comuni ed utilizzate.
Poco più sotto invece troviamo 4 aree: In sintesi (offre una sintesi dei contenuti del sito, suddivisi in post, pagine e commenti. In fondo al widget viene fornita la versione corrente di WordPress e il nome del tema attivo), Attività (fornisce il resoconto dell’attività più recente, i post programmati e quelli di ultima pubblicazione, oltre che un elenco degli ultimi commenti), Bozza rapida (permette la creazione rapida di una bozza di post) e infine Novità di Wordpress (mostra le ultime notizie pubblicate nel blog di WordPress.org in lingua locale).
Nella parte superiore delle pagine di amministrazione, troviamo la barra degli strumenti (Toolbar) che dà accesso a svariate funzioni amministrative.
Dopo questa veloce panoramica del pannello di Wordpress concentriamoci sulla parte più importante, quindi il menù che troviamo sulla sinistra.
La prima voce, "Bacheca", permette di accedere ad “Aggiornamenti”. Da qui è possibile gestire tutti gli aggiornamenti dell’installazione, dalla versione del CMS ai plugin e temi già installati.
La seconda voce, ”Articoli”, dà accesso alle voci di menu per creare e gestire i post. Da qui è possibile accedere all’elenco degli articoli, accedere alla pagina di creazione e modifica, gestire le categorie e le etichette (tag) dei contenuti.
La terza voce, “Media”, permette di accedere all’amministrazione dei contenuti multimediali. Da qui è possibile selezionare i file presenti sul proprio desktop con un semplice drag & drop. È poi possibile assegnare dati ai file, come titolo, didascalia, testo alternativo e descrizione.
Per concludere il primo blocco del menù troviamo ”Pagine” e “Commenti”. La gestione di questi due tipi di contenuti avviene in modo pressoché simile a quanto già illustrato per la gestione dei post.
Andando dunque avanti, entreremo nel vivo dell'azione. La voce ”Aspetto” permette di accedere alla pagina di amministrazione dei temi, dalla quale sarà possibile attivare temi, modificarne l’aspetto ed aggiungerne di nuovi. Inoltre è possibile scegliere eventuali widgets, ovvero blocchi di codice HTML che permettono di aggiungere contenuto o funzionalità alle sidebar di WordPress. WordPress dispone di diversi widget predefiniti per categorie, tag cloud, ricerca, calendario delle pubblicazioni, menu personalizzati ecc.. La pagina di amministrazione dei widget è suddivisa in due sezioni. Sulla sinistra viene offerto l’elenco dei widget disponibili, sulla destra l’elenco delle sidebar supportate dal tema corrente. Ogni sidebar costituisce un’area widget dove questi vengono collocati per la visualizzazione nel front-end. In sintesi i widget vengono forniti da WordPress o dai plugin, le sidebar vengono fornite dai temi.
La seconda voce del secondo blocco del menù è ”Plugin”, ove è possibile scegliere degli script codificati in PHP che aggiungono funzionalità al core del CMS, modificano o rimuovono funzionalità esistenti. Il vantaggio della licenza GPL e della disponibilità di oltre 48k plugin gratuiti, oltre ad un numero imprecisato di plugin a licenza commerciale, permette di utilizzare WordPress per ogni tipo di sito web: comunità virtuali, e-commerce, portfolio lavori, siti personali e commerciali. Il primo luogo dove cercare un plugin è la Directory dei Plugin di WordPress, un archivio a cui contribuiscono liberamente migliaia di sviluppatori. Molti di questi plugin sono divenuti strumenti spesso indispensabili per chiunque voglia gestire un sito con WordPress.
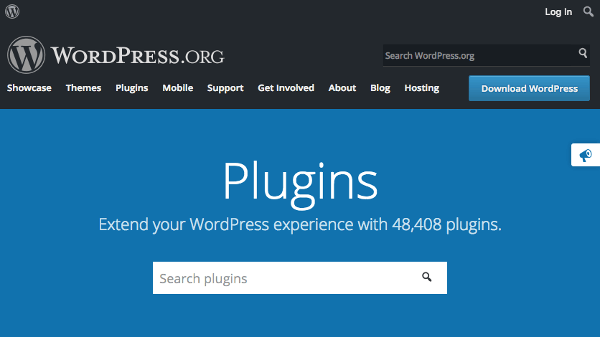
Qualora si preferisse una via più rapida, è possibile installare i plugin attraverso l’installer di WordPress. Dal menu “Plugin → Aggiungi nuovo” l’amministratore viene indirizzato alla pagina di installazione, dove troverà diversi elenchi di plugin. Le sezioni “In evidenza”, “Popolari”, “Raccomandati” e “Preferiti” proporranno altrettante selezioni di plugin gratuiti. Se il plugin cercato non è tra quelli proposti, il campo di ricerca permette di individuare qualunque plugin presente nella Directory.
Da questa pagina è possibile installare, attivare e aggiornare direttamente i plugin senza doverli scaricare sul proprio Pc.
La terza voce, ”Utenti”, permette di aggiungere, cancellare, modificare le proprietà, i ruoli e le informazioni di ciascun utente.
La penultima voce che troviamo sono gli ”Strumenti”, nel quale è possibile utilizzare vari tools che permettono di importare/esportare i contenuti ed informazioni personali di un progetto web in un altro dominio in maniera facile, veloce, intuitiva e soprattutto sicura. Un altro tool interessante è il Site Health, che controlla e mostra informazioni critiche riguardo la vostra configurazione Wordpress, invita a prestare attenzione riguardo a componenti non installati correttamente od inattivi e cosa potreste eventualmente migliorare.
Non ci rimane altro che analizzare l'ultima voce del menù, le ”Impostazioni”. Questo menù fornisce una serie di pagine di amministrazione che permettono di configurare diverse funzionalità del sito. La struttura predefinita del menu è la seguente: Generali, Scrittura, Lettura, Discussione, Media, Permalink e Privacy Policy.
La pagina delle “Impostazioni Generali” è la pagina predefinita del menu “Impostazioni” del pannello di amministrazione. In questa pagina è possibile impostare alcune delle opzioni generali del sito, come il titolo, la headline, l’indirizzo di WordPress e l’indirizzo del sito Web. Viene poi il campo dell’indirizzo email dell’amministratore e i campi destinati alle iscrizioni dei nuovi utenti. Da questa pagina, infatti, viene stabilito se il sito è aperto alle sottoscrizioni e qual è il ruolo predefinito dei nuovi utenti. Infine si può impostare il formato della data e dell'ora e la lingua predefinita del sito.
Le impostazioni di ”Scrittura” è suddivisa in tre sezioni. La prima sezione contiene due opzioni di correzione, per gli emoticon e per il codice che presenti eventuali errori di struttura, la categoria e il formato predefinito degli articoli.
La sezione successiva permette di impostare i dati necessari alla pubblicazione degli articoli via email ed a definirne la categoria predefinita.
La pagina delle impostazioni di ”Lettura” in Wordpress è suddivisa in due sezioni. La prima è dedicata alla visualizzazione della pagina iniziale del sito e alla pagina del blog. La prima scelta che può effettuare l’amministratore è relativa al tipo di pagina da mostrare come home page. Questa può essere una pagina statica o una pagina dinamica costituita dagli ultimi articoli del blog. I successivi controlli della sezione iniziale permettono di stabilire il numero massimo di articoli da visualizzare nelle pagine del blog, il numero di post nei feed, il contenuto dei feed (tutto il testo degli articoli o solo il riassunto). L’ultima opzione permette di nascondere o mostrare i contenuti del sito ai motori di ricerca.
La seconda sezione della pagina delle impostazioni di lettura è dedicata ai messaggi di conferma inviati ai nuovi follower. La prima area di testo è dedicata al messaggio inviato agli utenti che sottoscrivono l’aggiornamento per i nuovi articoli, la seconda al messaggio per gli utenti che si iscrivono ai commenti di un post specifico.
La pagina delle ”Discussioni” è un sistema avanzato le cui funzionalità possono essere configurate tramite “Impostazioni di Discussione”. In questa pagina, l’amministratore decide se consentire o meno i commenti, se accettare pingback e trackback e quali commenti devono essere contrassegnati come spam.
Le impostazioni ”Media” permettono di impostare le dimensioni delle immagini che vengono caricate tramite l’uploader di WordPress e il folder in cui queste vengono archiviate.
Nella pagina delle impostazioni dei ”Permalink” è possibile attribuire una struttura personalizzata alle URL delle risorse del sito.
Infine, l'ultima voce, ”Privacy Policy”, della categoria Impostazioni, permette di usufruire di una pagina di default per quanto la riguarda appunto la privacy policy o di crearne una personalizzata.
Fonte parziale: HTML.IT